Save Garageband File As Mp3 Ipad
- Save Garageband File As Mp3 Ipad 2
- Save Garageband File As Mp3 Ipad Version
- Save Garageband File As Mp3 Ipad Pro
Mar 20, 2011 Email the file to yourself. Open the email then drag the song file to your iTunes library window. Or send to iTunes. The next time you sync your iPad the song will appear in the GarageBand Documents folder under File Sharing but only if GarageBand is installed on your computer. Want to turn that GarageBand masterpiece into an MP3 or ringtone? Your MacBook gives you that option. You can create an MP3 or AAC file (or an M4R file for a Mac, an iPhone, an iPod touch, or an iPad ringtone) from your song or podcast project in just a few simple steps: Open the. A Mac or PC with the MP3 or AAC file and the latest version of iTunes installed. A USB lightning cable to connect to your iPhone or iPad, or an Apple Music or iTunes Match subscription. Mar 24, 2020 If you don’t know how to save GarageBand as mp3, don’t worry, here in this article, we will show you shared steps and methods to convert GarageBand to mp3. Now follow these steps to export GarageBand to mp3. How to Save GarageBand as MP3. Step 1: Save the File. When you have completed your podcast, click on the File menu and select Save.
This tutorial will show you how to backup your GarageBand project when you are done working for the day, and restore your project when you are ready to work on your podcast again. You can save to a flash drive, hard drive, MC Storage, or cloud storage.I just got an iPad2 and I recorded a song in GarageBand using the Apogee Jam (which is awesome, by the way). But I don't know how to get that song from the iPad to my PC and to a mp3. While in GarageBand, I've tried to 'share sopng via iTunes' and then I sync'd my iPad with my PC via iTunes, but I still don't see my song anywhere. Sep 25, 2016 It seems like the iOS and GarageBand engineers don’t communicate ever. It is a pointless fruitless app now, totally locked down on iPad. I can basically just sit on my sofa and tap out music, solely by myself (gone is all collaboration) and store the music only on my iPad – a 16gb iPad.GREAT. Once you have your MIDI performance in GarageBand, you may create a MIDI file (.mid) using the following steps: Join the regions of the track you want as a MIDI file (command + J) Convert that region to a loop (File Add Region to Loop Library or drag-and-drop into loops area) Find that loop (.aif) file you just created in your hard drive.
Note: If you wish to backup your project to the MC Storage Space, you will need to sign up before backing up your iMovie/Final Cut Pro/GarageBand project.
Version 7.7 includes breakthrough new features like an enhanced timeline, improved time-stretching and support for Mac OS X.MixMeister Fusion doesn’t limit you to simply combining a few loops and grooves together; Fusion is designed to mix complete DJ sets from full-length songs. Mixmeister fusion v7 7. You get the functionality of a loop editor or digital audio workstation, but you can blend songs together to create stunning DJ performances.
Saving Your Project
In order to save your GarageBand project when you’re ready, simply navigate to the File menu at the top of your screen and select Save As.
In this save window, you can give your project a title at the top. On the left-hand side, click on Desktop in order to save your project to the computer’s Desktop.In the bottom-left corner, uncheck the Hide Extension box, so you can identify your file as a .band file.
Once you’ve named your project, click on Save in the bottom-right corner. This will save your GarageBand project out to the Desktop of the computer you’re working on.
Save Garageband File As Mp3 Ipad 2
Once your project is saved, you will need to quit out of GarageBand to avoid any errors.
Do not just click the red circle, that does not close the program. Click “GarageBand” then “Quit GarageBand.”
Your saved project file will look like this on the desktop:
Save Garageband File As Mp3 Ipad Version
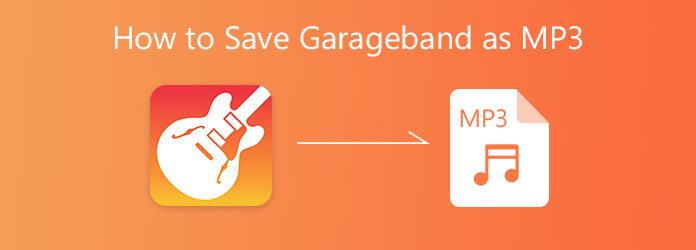
Backing Up
Now that you’ve saved your project, you are ready to connect whichever storage method you prefer. This can be a flash drive, an external hard drive, or the Media Commons Storage Space. If you are saving to cloud storage like Google Drive, Box, or Dropbox, simply login to your account from a web browser.
If you are using a flash drive or hard drive, connect it to the iMac via USB. It will show up on the Desktop as an icon, so you can double-click on this icon to open your drive and view its contents.
If you wish to save to the MC Storage Space (after you’ve signed up for a folder), double-click on the Access My MC Storage Space icon out on your Desktop.
After your .zip file copies into your drive or uploads fully into your cloud storage account, you are good to go! Your project is now backed up so you can access it later and continue recording and editing.
Restoring
When you are ready to begin working on your GarageBand project again, you will want to access whichever storage device you used to backup your project.
Once you’ve found your .zip file on your drive or downloaded it from cloud storage, you want to make sure to drag it onto your Desktop.
Save Garageband File As Mp3 Ipad Pro
Want to turn that GarageBand masterpiece into an MP3 or ringtone? Your MacBook gives you that option. You can create an MP3 or AAC file (or an M4R file for a Mac, an iPhone, an iPod touch, or an iPad ringtone) from your song or podcast project in just a few simple steps:
Open the song that you want to share.
Choose Share→Send Song to iTunes.
GarageBand displays the settings.
To create a ringtone and send it to iTunes, choose Share→Send Ringtone to iTunes.
Click in each of the four text boxes to type the playlist, artist name, composer name, and album name, respectively, for the tracks you create.
You can leave the defaults as they are, if you prefer. Each track that you export is named after the song’s name in GarageBand.
Click the Compress Using pop-up menu and choose the encoder GarageBand should use to compress your song file.
The default is AAC, but you can also choose MP3 encoding for wider device compatibility.
Click the Audio Settings pop-up menu and select the proper audio quality for the finished file.
The higher the quality, the larger the file. GarageBand displays the approximate file size and finished file information in the description box.
Click Share.
After a second or two of hard work, your MacBook opens the iTunes window and highlights the new (or existing) playlist that contains your new song.